Auto-Type is the command you can use to automatically fill in login prompts. It is available in the Entry menu and when you open the right click popup menu:
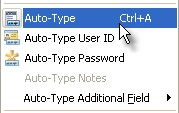
and also in the toolbar:
![]()
Using Auto-Type command
The first, and probably the easiest way to use Auto-Type is this: When you are on the web site that requires you to enter your user name and password, click on the first field that you have to fill in there (usually user name). When the cursor is blinking on that field, start (or activate) TK8 Safe. Once your entries are on the screen, just find the appropriate entry and click the Auto-Type button on the toolbar (or use menu commands). That's it - the web site is activated and your fields are now filled.
If you want or need, you can also auto-type only some of the field values. For this opent he Entry menu (or right click popup menu) and select the single field value you want to send to the last active page.
Another great way to use Auto-Type: System Wide Hotkey
A very convenient way to use Auto-Type is to hit its hotkey combination (by default CTRL+ALT+A) whenever you are on the web site that requires your login info. Again, when the cursor is blinking on the first login field, just press the hotkey on the keyboard. When doing this first time on that page, TK8 Safe will pop up and asks you to select the entry for that page. Just select it and click Auto-Type button on the toolbar. Now, whenever you press the hotkey next time on that same web site, the program already knows which entry was selected last time and fills in the fields with that entry information automatically. So the only thing you have to do is to press the hotkey.
When the entry selection window appears first time you use hotkey on the web site, and you don't want to remember the connection between the selected entry and the page, uncheck the option "Remember record selection for Auto-Type Memory" before hitting the Auto-Type button.
If you want to clear the connection between the entry and the web site, please locate the entry you need, and edit it. On the Details panel you will see the field "Auto-Type Memory For:". Clear that field by pressing the "-" button at right of the field and save the entry.

If you have more than one identity (several entries) for some web site, and you want to use the hotkey method to fill in the page, you can do this (though the program remembers the first entry filled on the page). Once the connection between one of the entries and the page has been remembered, find and edit that entry. On the entry Details panel, copy the "Auto-Type Memory" field value to the clipboard (by selecting the whole field and pressing CTRL+C). Then, edit another entry you want to use on that page. On the entry Details panel, activate the "Auto-Type Memory" field, and paste the previously copied page title (with CTRL+V). When you now save the entry, and press the hotkey next time on that web site, the program asks you which entry from those two you would like to use currently. The number of entries you can set up for one page in such way is not limited.
Selecting Auto-Type from system tray menu
When TK8 Safe is in the system tray mode, you can open the tray menu by clicking on the TK8 Safe icon. Selecting Auto-Type from the menu is exactly the same as pressing Auto-Type hotkey on the web site. So in case you prefer to work with the mouse, you can use that method for convenient auto filling that remembers the connection between the page and the entry.
Customizing Auto-Type templates (for advanced users)
With TK8 Safe advanced users can also customize the information that is filled in on the login page (for each entry). By default Auto-Type is filling in the "User ID" and "Password" values. Whet the program is doing, is that it emulates keyboard key presses, meaning that once the User ID field is filled, it hits the TAB key (to move to the next field) and then enters the password. So the default template looks like this: "[USER ID]{TAB}[Password]".
To change the template, you can just edit the "Auto-Type Template" field on entry Details panel. There you can remove any current fields and keys. To add new key press or fields that should be sent to the login page, click on the dropdown button at right of the field. From the appearing menu select what key or field should be.
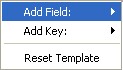
For example, if the login page has three fields you have to fill: your user name, password, and your account (domain) name; and additionally you don't' want to hit the Login button each time on that page yourself, you can create the following template doing everything you need:
[User ID]{TAB}[Password]{TAB}[Account]{ENTER}
Known problem
If you are using Internet Explorer 7, and Auto-type function fails on your computer, please follow the directions below to change the setting that prevents Auto-type from working. If Auto-type works, you don't have to change this setting. This setting is designed for East Asian languages. If you are not using those languages, you can change it without any worries. You can also restore the original state at any time.
1) Using the Windows Start button, open Control Panel.
2) Open „Regional and Language Options”.
3) Click on the „Languages” panel name, to activate that panel.
4) Click the Details button you see.
5) Activate the Advanced panel.
6) Check the option „Turn off advanced text services”.
7) Click OK.
Auto-type should work after that. If it still fails, please let us know.