Restoring Wizard is the tool to easily restore your backups. Advanced users can also extract backups manually and put the files back to their original location. If that's too complicated, you can use the Restoring Wizard that will help you on this. Additionally, Restoring Wizard is useful even for advanced users when restoring "shortcuts" like backups containing Outlook Express and Favorites.
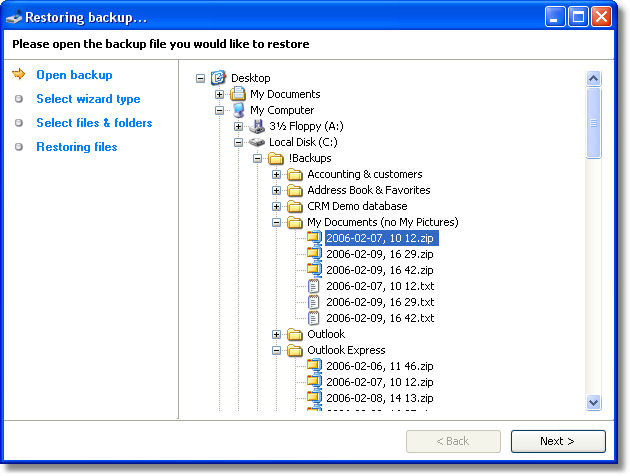
As you can see at the restoring wizard left panel, restoring a backup requires four steps to be completed:
| 1. | Opening backup file is the first step, where you can select the backup file for restoring. Just locate the backup file you want to restore and click on it. After that, you can click the Next button. This step is skipped (file is selected automatically) when the Restoring Wizard is started from the Tasks menu, Recent Backups menu, or the executable backup is started. |
| 2. | In the Selecting wizard type step you can choose the restoring method. You can just continue, or do a quick restore. Quick restore doesn't ask you any additional questions and will place all files found in the backup to their original locations. If it is an executable backup, you can also select to extract the zip archive from it in this step. |
| 3. | Selecting files and folders step brings up a list of files found in the backup. Here, you can select files you would like to restore and specify the folder to where those files are extracted. Please note - if you change the default folder path, all "shortcuts" like Outlook Express data, Favorites, etc. are extracted to that folder. If you want to restore "shortcuts" to their original locations, please do not change the default path. |
| 4. | The last step is the restoring progress, where the actual restoring and file extraction work begins. Also, you can see information about the progress and cancel the work if needed. If some of the files already exists in the target path, you will be asked for a confirmation before overwriting that file. On the confirmation window you can see which file (the one in a backup or in the target path) has the latest modification date and decide which file to keep. |